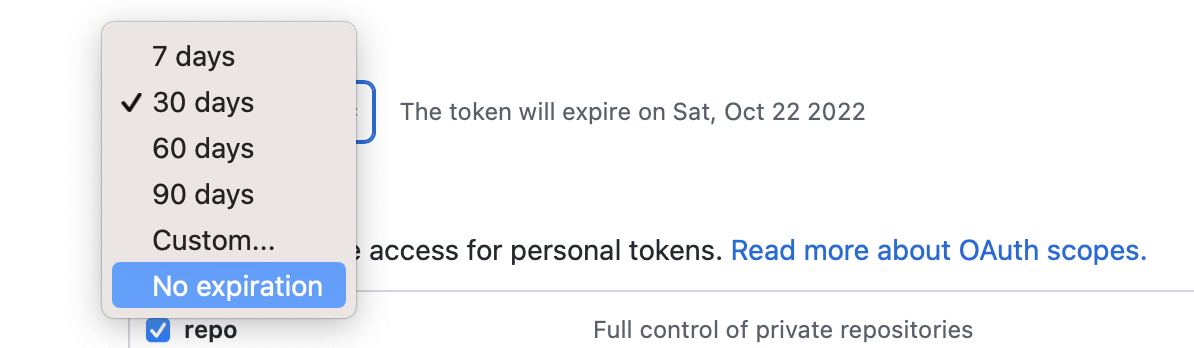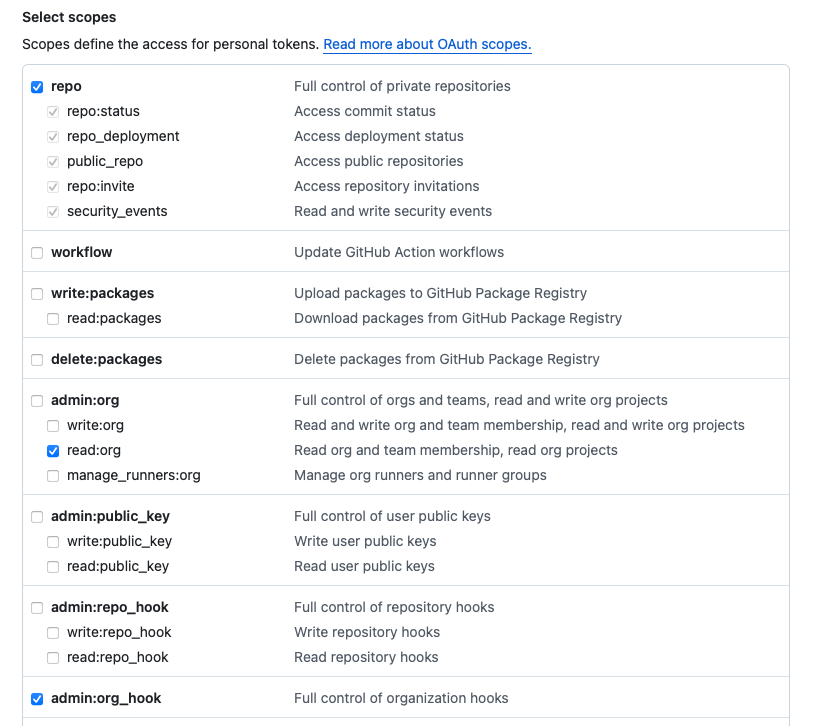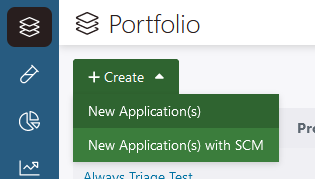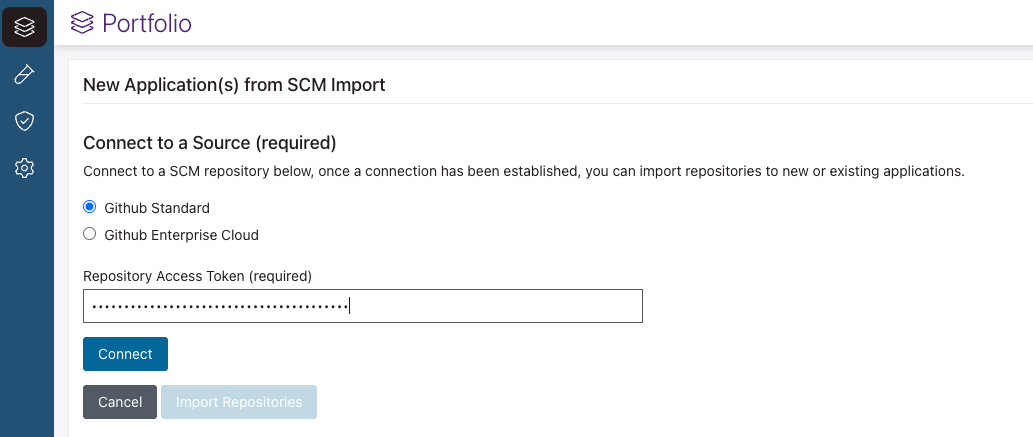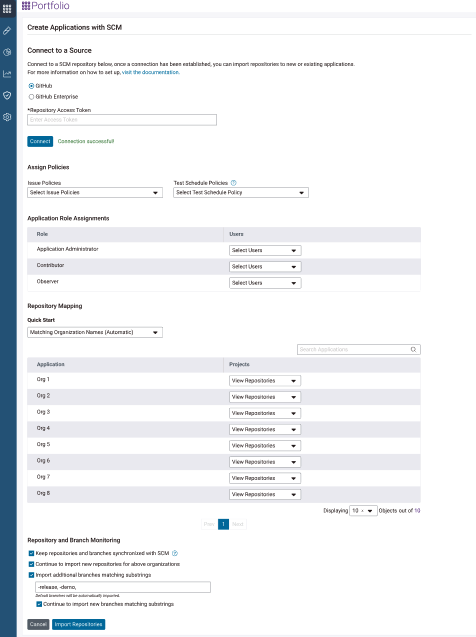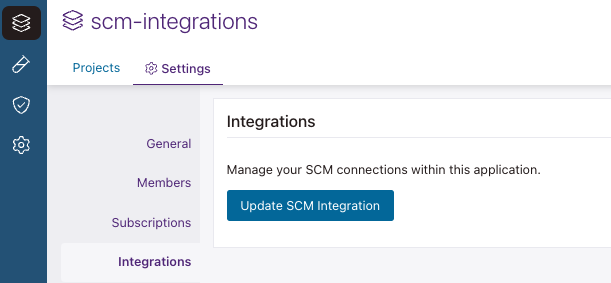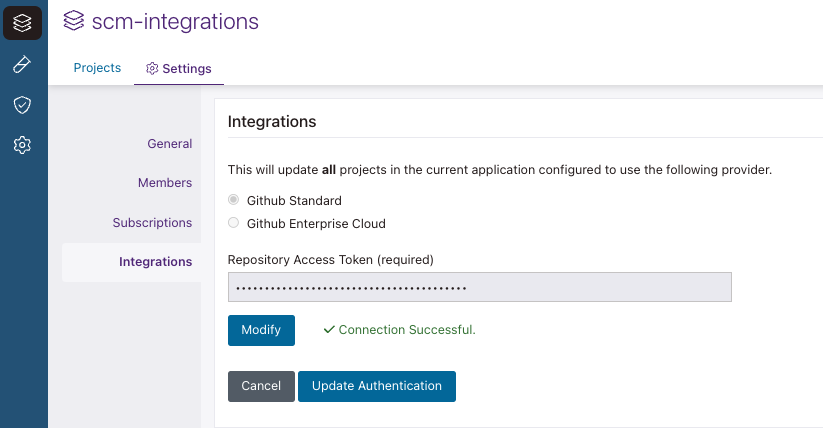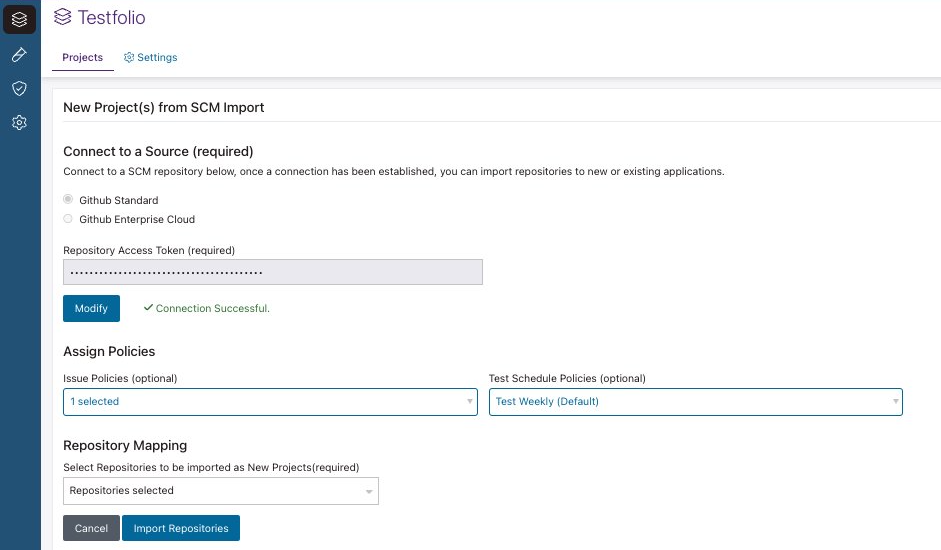Integrate Multiple SCM Repositories
Prerequisites
Within the Polaris UI, Source Code Management (SCM) repository bulk integration is supported for:
- GitHub
- GitHub Enterprise Cloud
The following roles can initiate bulk onboarding:
- Organization Admin
- Organization Application Manager
- Application Admin (limited to bulk onboarding projects and SCM connections for applications they are the admin for).
Assumptions and constraints
- Only covers SaaS GitHub (hosted Git deployments are out of scope).
- A concurrent subscription is required to use this feature. If an existing application is connected to an “application subscription,” then the number of projects that can be created is limited by the value determined at the time of purchase. You can bulk onboard projects to this kind of application, but only as many as the project count permits.
- Users can only import repositories from organizations they are a member of; they cannot import repositories from public orgs that they are not a member of.
- Only 100 repositories per hour will be onboarded. The personal access token provided will be subject to rate-limits on GitHub. If the rate limit is reached, the system does not automatically retry the operation. See Rate limits for the REST API - GitHub Docs for more information.
- You cannot import repositories that do not belong to a GitHub organization.
- Only one active bulk onboarding job is allowed per tenant.
Overview
- Using your SCM repository to create new application(s) and project(s), or add multiple repositories to existing applications in Polaris. During this process the user can assign policies and roles:
- Automatic mapping: Polaris creates an application for each organization that can be accessed using the personal access token, and it creates a project for each repository in each organization. Application and project names match organization and repository names from GitHub, respectively.
- Customizable mapping: Manually select the GitHub organizations and repositories you wish to add to Polaris. Use this option to create multiple repositories to be imported to a new application(s) or existing application(s).
- Ability to update the connection credentials for all the projects under an application.
- Import SCM repositories as projects into an existing application and assign policies to it.
- Synchronize your SCM provider with Polaris.
In order to use any of these features, you will need to create a personal access token in GitHub.
Creating a personal access token
Note: The personal access token will be used to complete the onboarding process and will be subject to rate limits enforced by GitHub.
Note: Use of personal access token (classic) is recommended.
Integrate application(s) and project(s) from SCM repositories
Update your SCM connections within an application
Update or add new personal access token to your SCM provider. If your token has expired or you need to update the scope in order to setup synchronization or event-based testing, follow these steps.
Bulk integrating projects into an application
- On the Portfolio page, select an application by clicking on its name.
-
On the Application page, select + Create > New Project(s) with SCM.

-
Connect to your SCM:
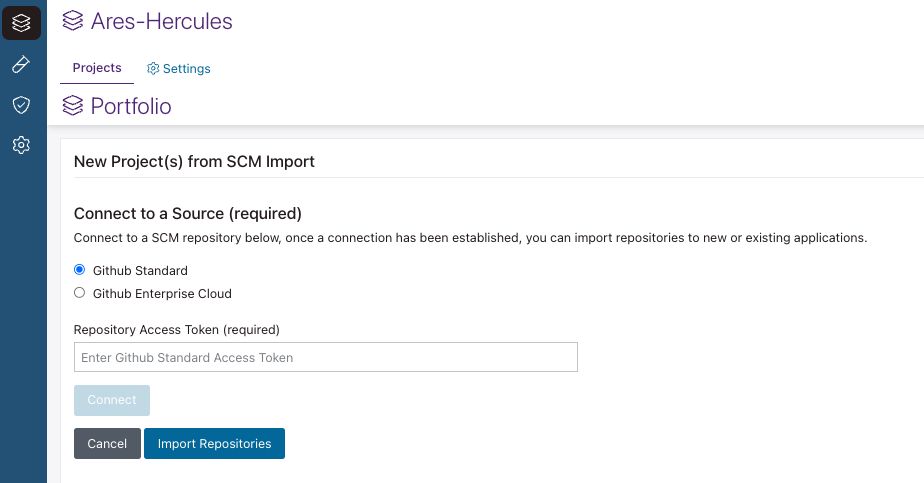
- Assign Policies (optional): Choose Issue Policies or Test Schedule Policies, or both. All the projects created with this import will be assigned these policies.
- Repository Mapping: Select repositories to import as new projects from pulldowns. If an arrow is next to a name, you can click to select repositories within it.
- Click Import Repositories.
 | Dev Portal
| Dev Portal