Integrate a GitHub Repository (Self-hosted)
How to integrating a single self-hosted GitHub Enterprise repository to a project.
Important: To connect a project to a GitHub self-hosted repository, you must add the integration IPs for Polaris to your allow list. See Integrations for more information.
Note: The Black Duck Security Scan Action is the preferred method for integrating the GitHub pipeline with Polaris.
For information about bulk integration, see Integrate Multiple SCM Repositories.
Steps for Integrating a GitHub Repository (Self-hosted) to a Project
- From Application, select a Project and navigate to Settings > Integrations.
- Select Self-hosted.
- Select the source of your repository: GitHub.
- Enter the Repository URL. To obtain the repository's URL, open your repository, click the Code button, copy the HTTPS URL (SSH is not supported).
Figure 1. GitHub example 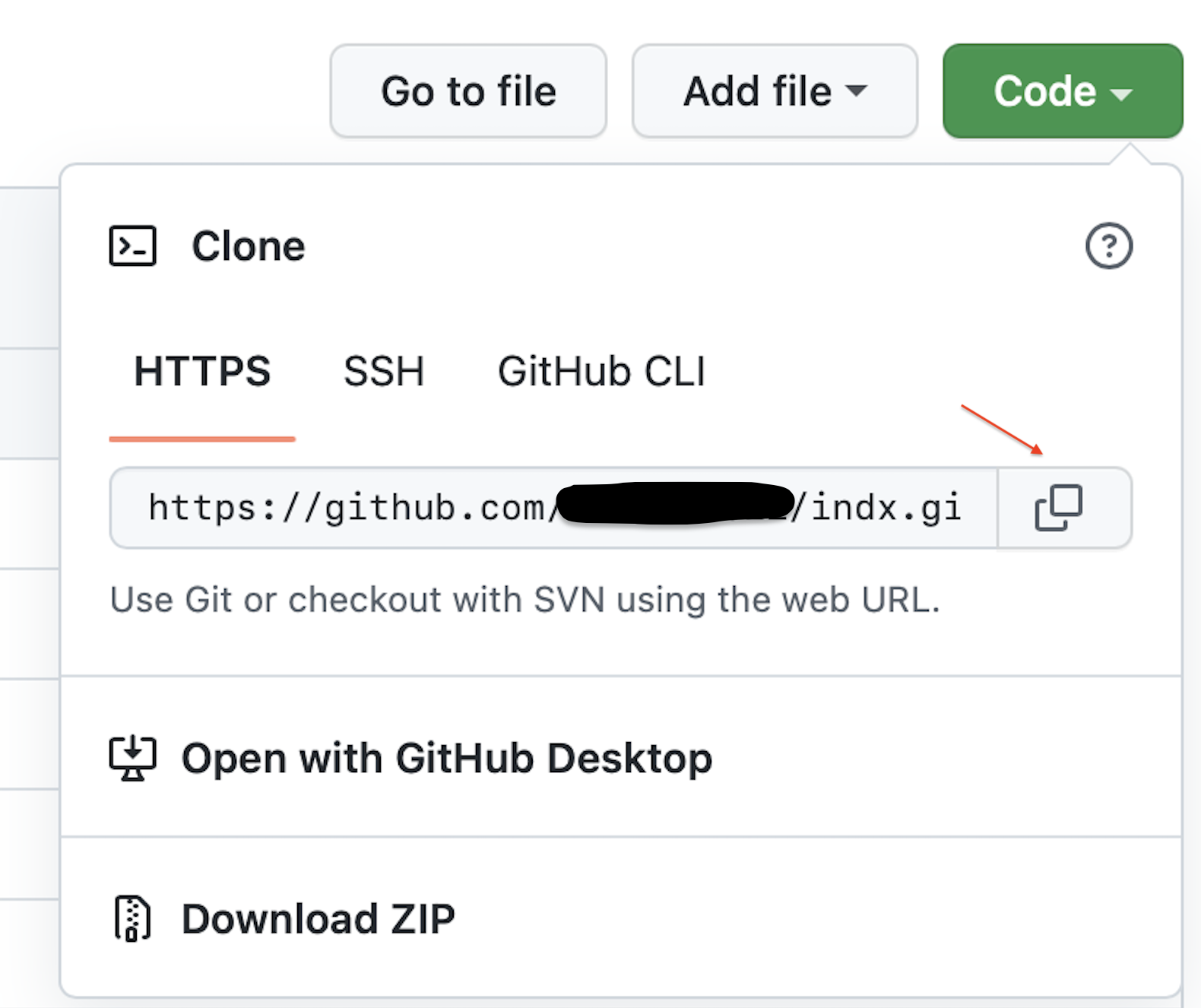
- Enter the Repository Access Token. Generate an access token in GitHub then paste it into the text field.Note: Due to security reasons, if you change any of your repository settings, you will have to enter the Access Token again.
When creating an access token:
- Set the token's expiration date. To avoid issues, we recommend No expiration.
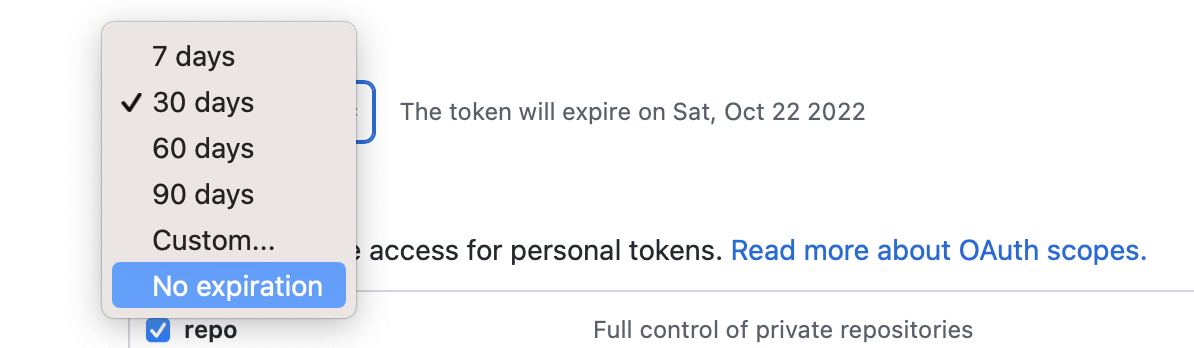
- Under Select scopes, access to repo is required.
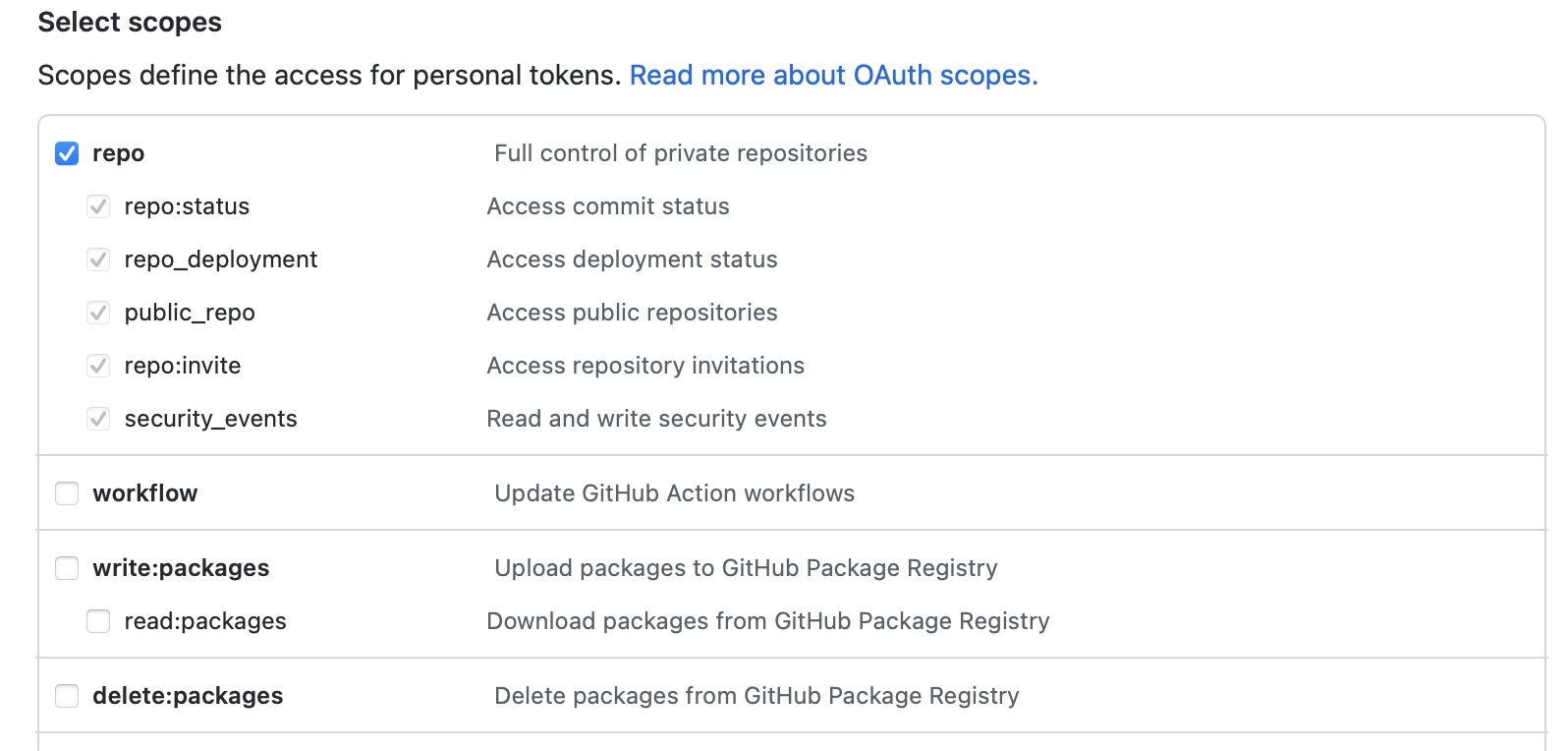
Important: To use the event-based test automation feature or synchronize the repository with Polaris, the token you use requires additional scopes (read:org (under admin:org), and admin:org_hook). See Event-Based Test Automation in Polaris for SCM Repositories and Synchronizing Polaris with your SCM Provider for more information.Note: For more information on creating access tokens, see the GitHub Enterprise documentation. - Set the token's expiration date. To avoid issues, we recommend No expiration.
- Click Test your Connection. A spinning circle indicates the test is in progress.
-
If your connection test is unsuccessful, check the following and retry:
- Your network connection is stable.
- Check the Repository URL and Access Token to make sure they are accurate.
- Check that the Repository Access Token is still valid and has not expired.
- Check that Polaris external IP addresses has been added to your Firewall allow list.
- Check that you selected the correct provider for your source repository.
- If your connection is successful, click Save.
Now, you can then scan on demand (see How to test from the web UI) or schedule automatic testing on a daily or weekly basis (see Test scheduling policies).
Note: From the Tests screen, before beginning a test manually, make sure to test the connection.
 | Dev Portal
| Dev Portal