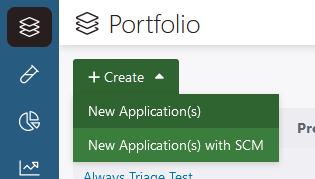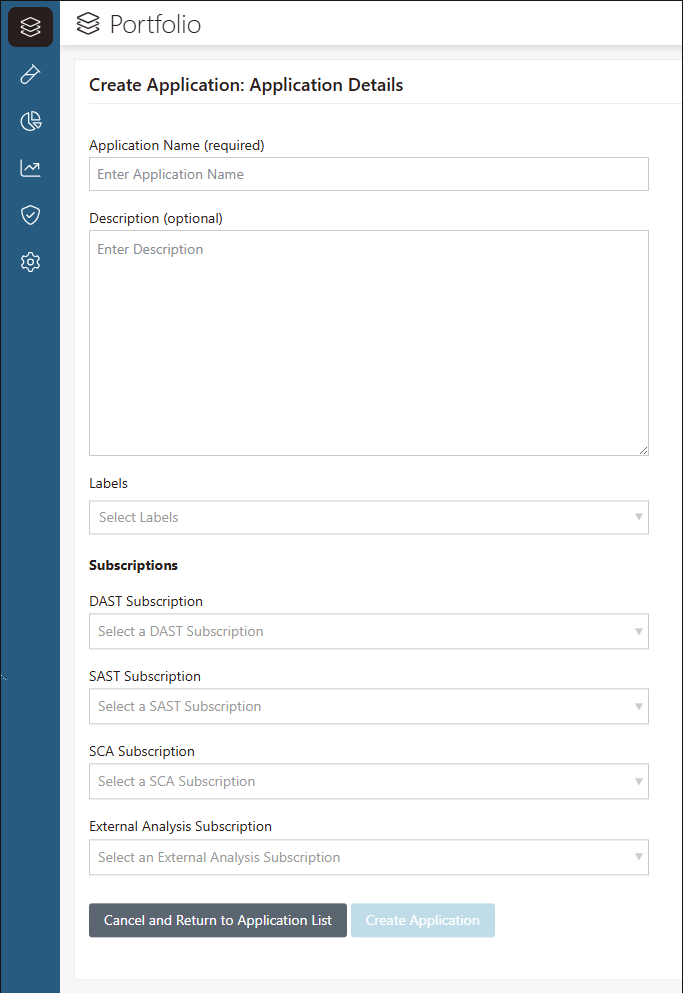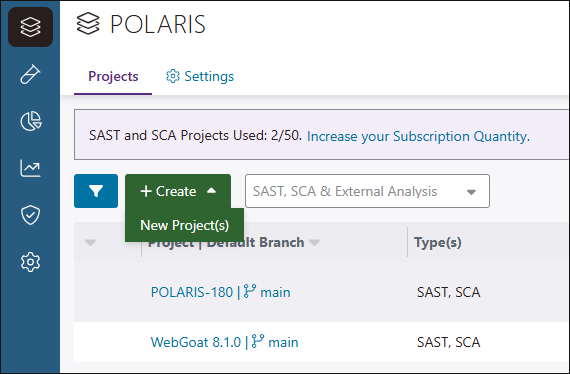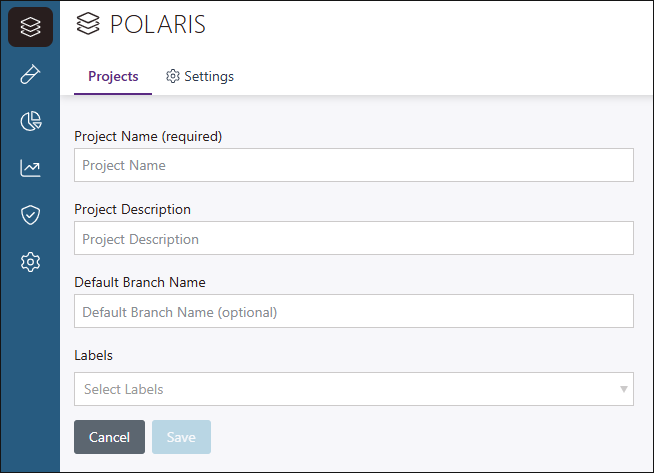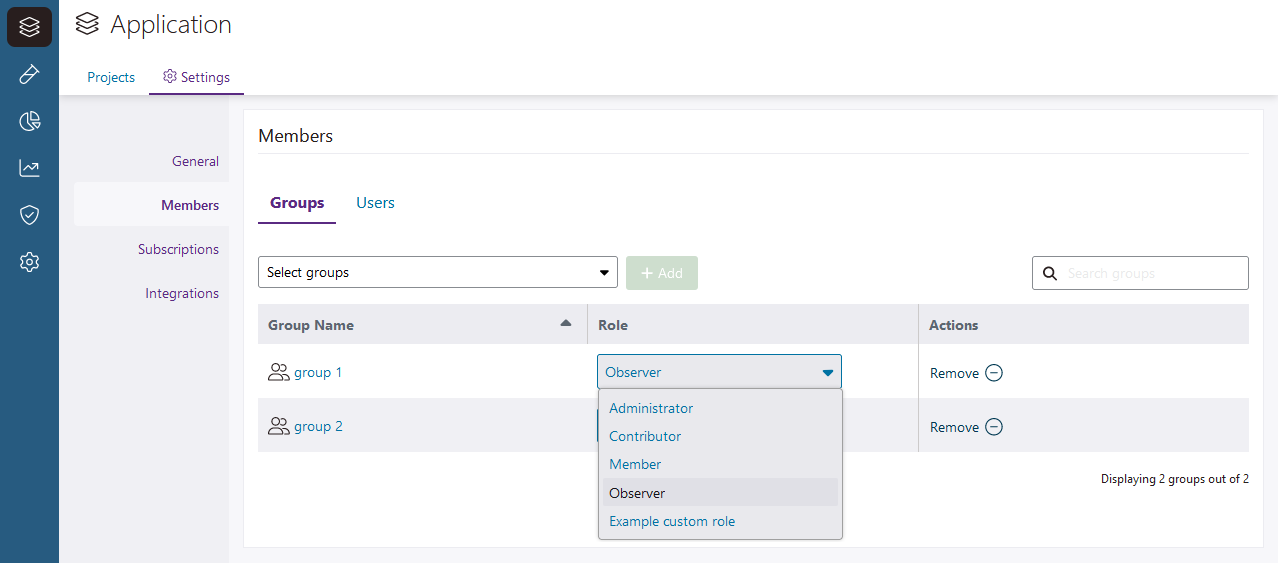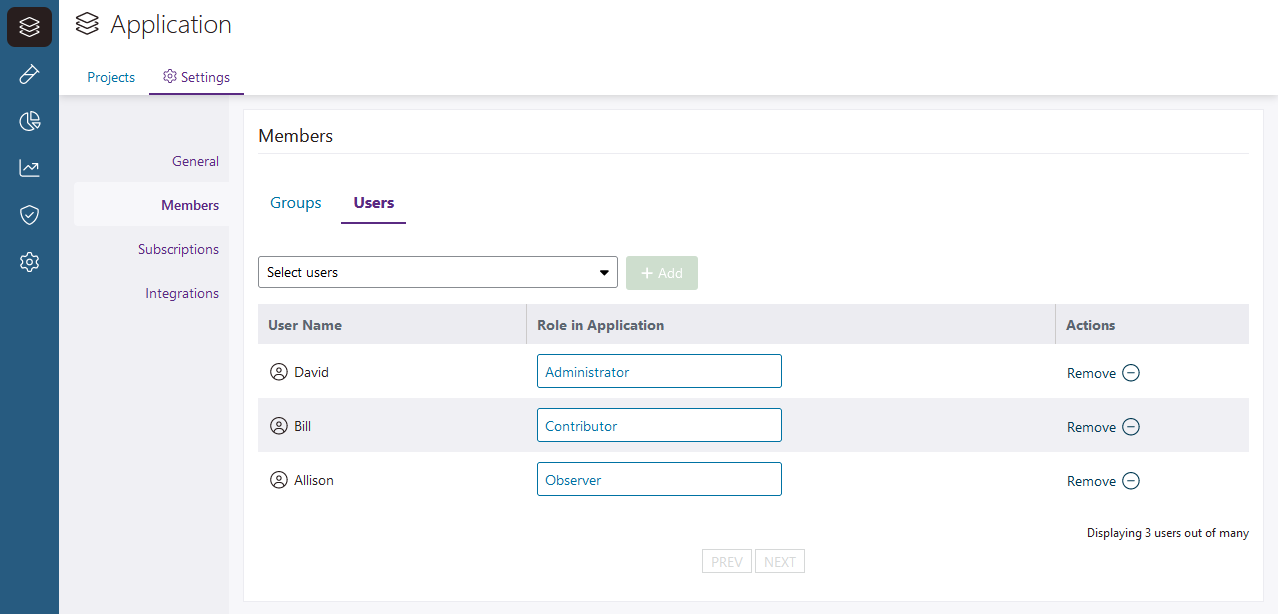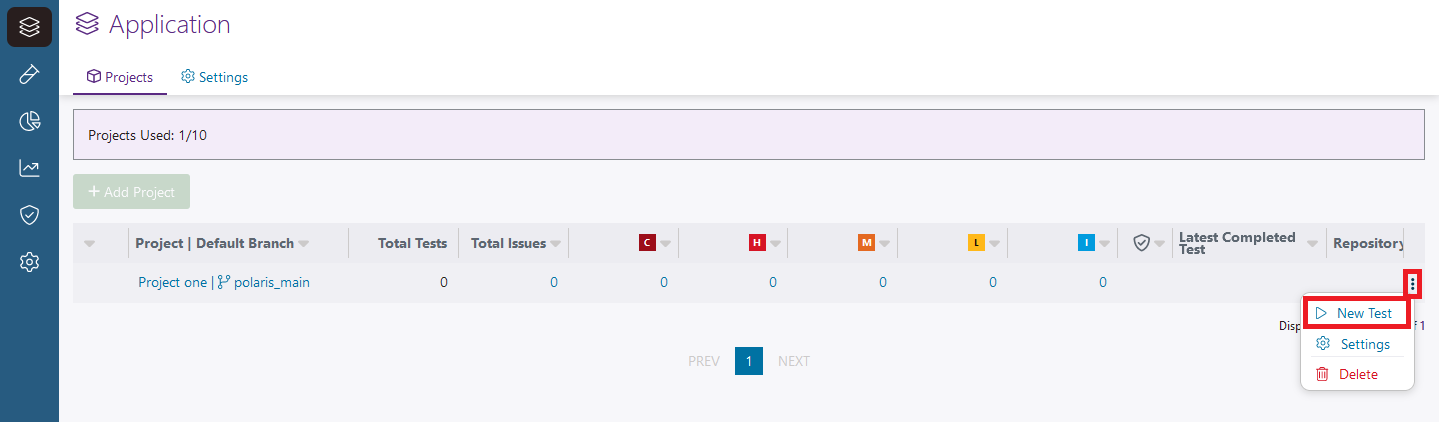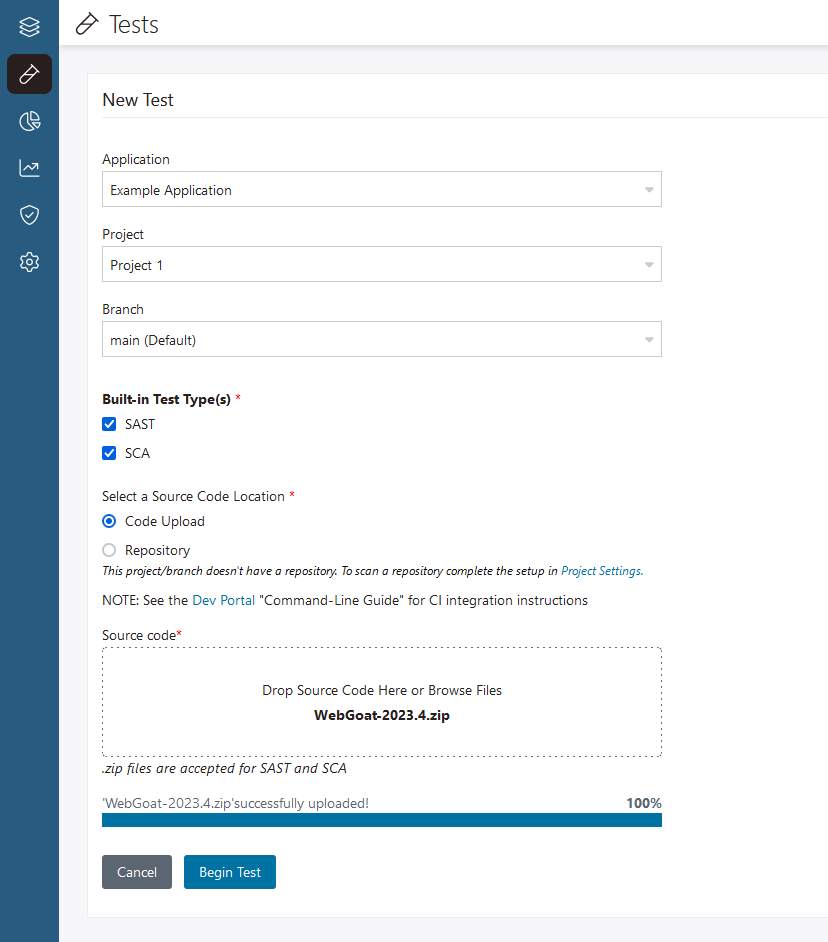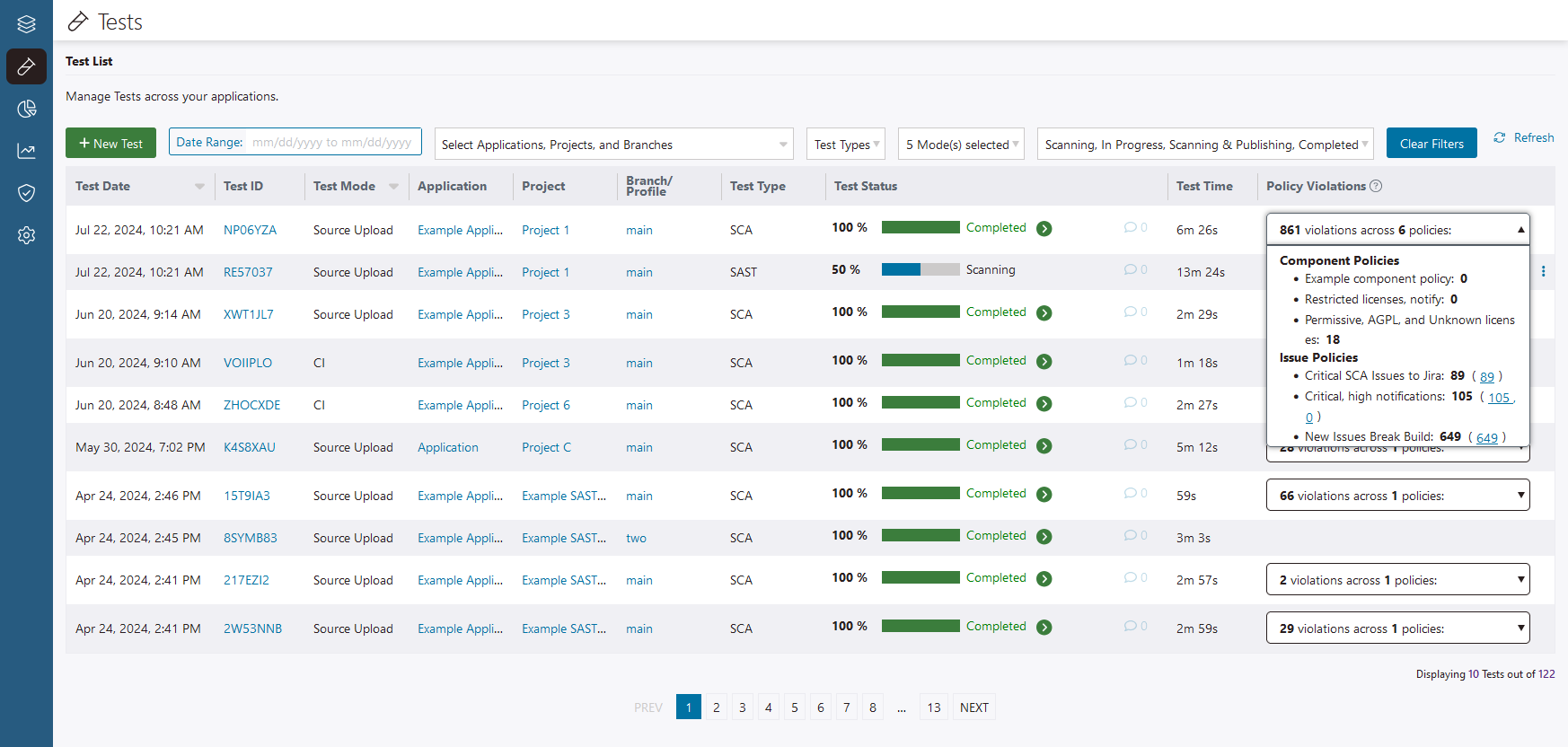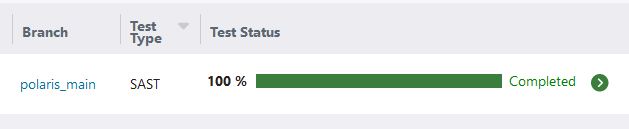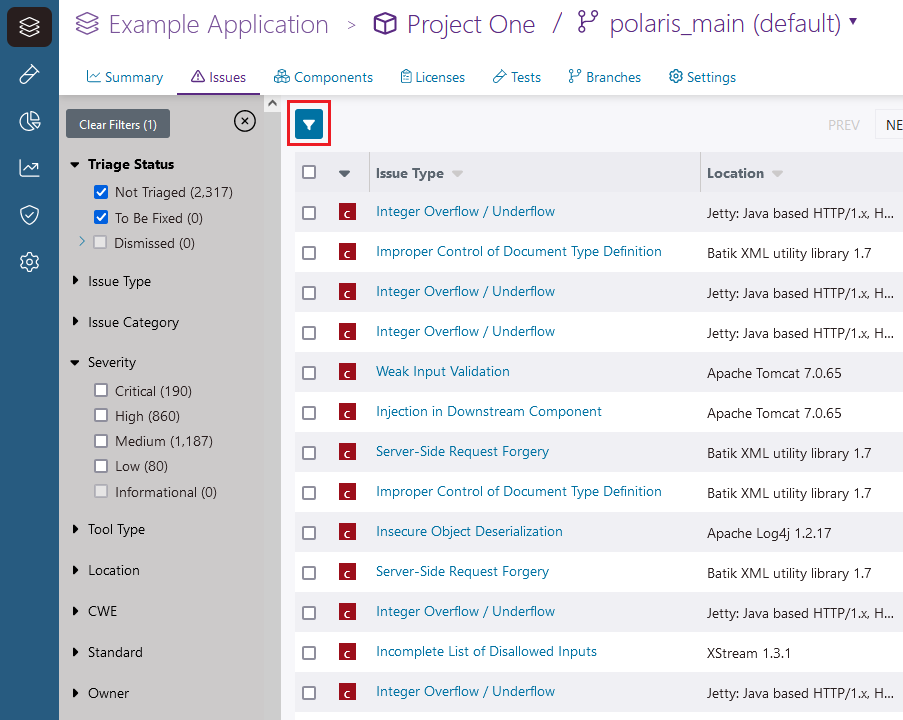Get started: Organization Application Manager
Goals
As an Application Manager, you play an important part in bringing your team into Polaris.
By the end of this process, you will:
- Create at least one application
- Add a SAST & SCA project to your application
- Add users to the application
Depending on the size of your organization, you may need to repeat the process.
Review policy settings
In Polaris, policies automate actions when issues or components are detected in tests, and automate scans of projects or branches on a weekly or daily basis.
Create an application
Add a SAST & SCA project to an application
Add users and groups to an application
- After you open an application, go to .
-
To give groups access to the application:
-
To give users access to the application:
Upload files and start testing
Note: Before uploading, see the limitations for uploads on the Support page. There are guidelines for file type and size.
Monitor tests and get test results
Filter and review the issues
You can get to the issues in either of the following ways:
- Go to Portfolio, select an application, select a project, and open the Issues tab.
Note: Use the branch pulldown (near the top of the page, next to the project name) to view test results for different branches in your project.
- Go to Tests and select the branch name in a completed test's row.
Triage
There's more than one way to triage issues in Polaris. See Ways to triage issues in Polaris for all the details
 | Dev Portal
| Dev Portal