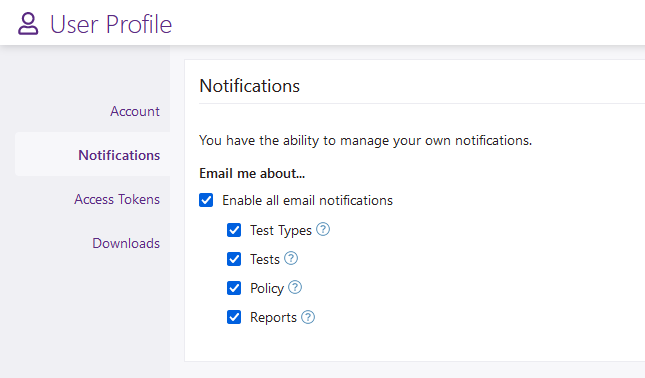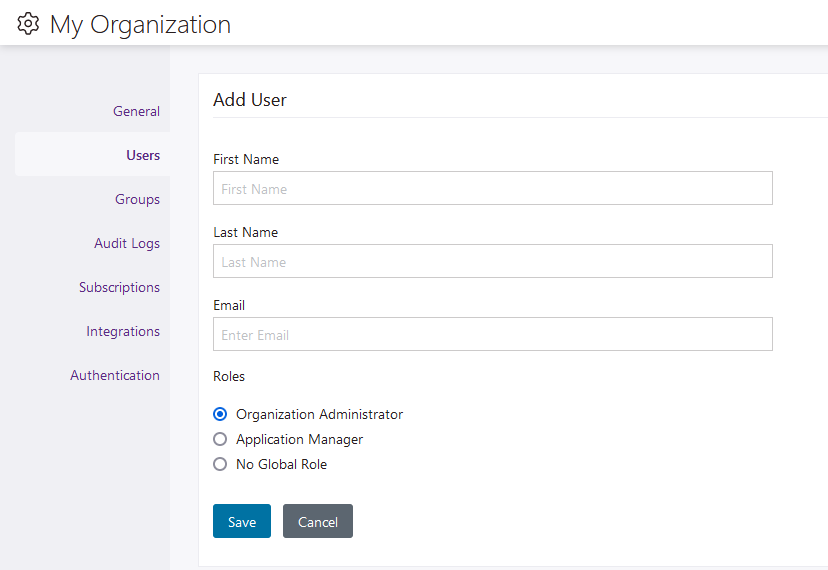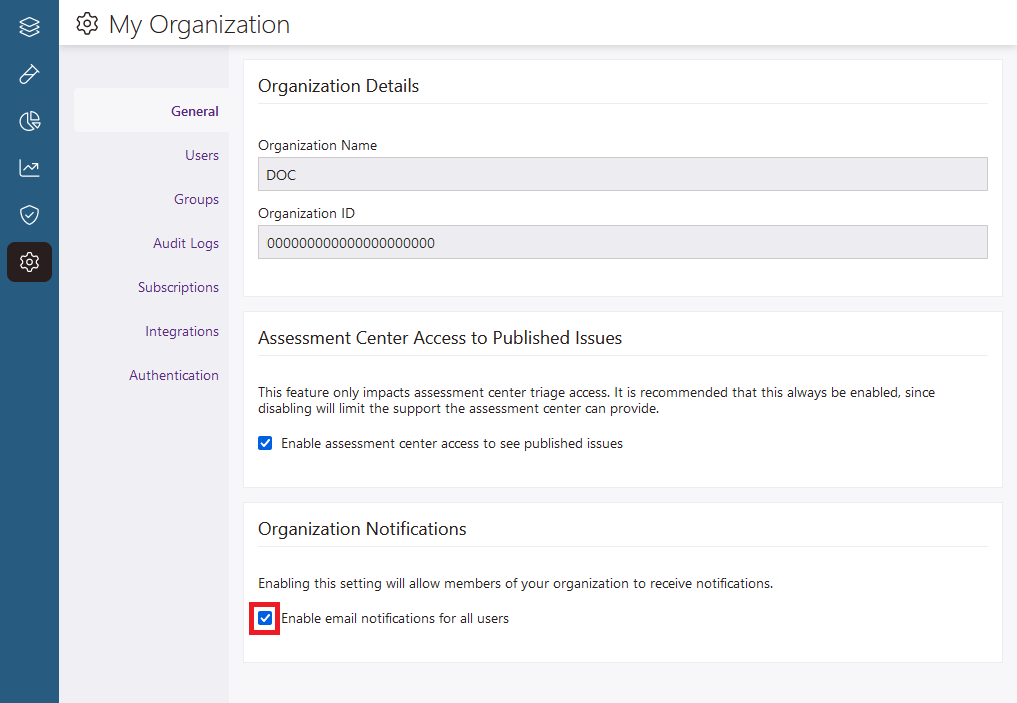Get started: Organization Admin
Goals
As your organization's Org Admin, start by doing the following:
- Invite users in your organization to sign into Polaris
- Make at least one user an Organization Application Manager, so they can create the applications and projects that other users will join
- Decide whether to allow Polaris to send notifications to users
Review your personal settings
Invite users to join Polaris
Note: After you set up single sign-on (using an identity provider (IDP) that supports SAML 2.0), you need to use your IDP to grant users access to Polaris. See Set up single sign-on (with SAML 2.0) for more information.
 | Dev Portal
| Dev Portal