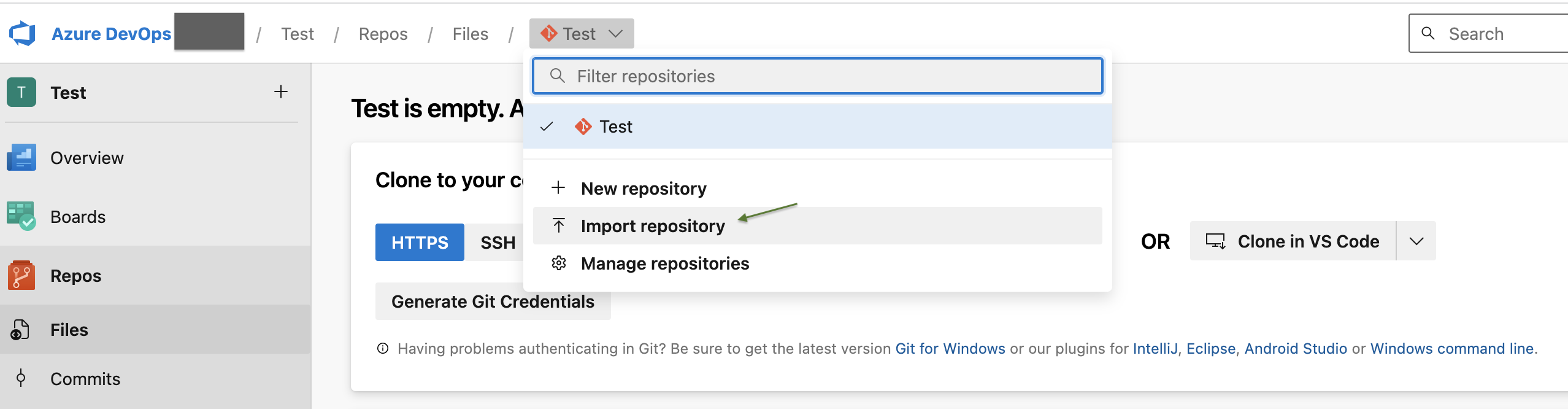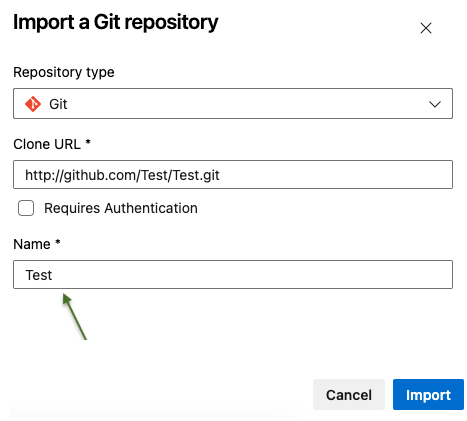Integrate an Azure DevOps Repository
Steps for Integrating an Azure DevOps Repository to a Project
- From Application, select a Project and navigate to Settings > Integrations.
- Select Cloud-hosted.
- Select the source of your repository: Azure Repos.
- Enter the Repository URL. To obtain the repository's URL, open your Azure project, click the Clone button, copy the HTTPS URL (SSH is not supported).

Note: You do not need to convert your existing Azure DevOps URL repo format, for example “visualstudio.com" is accepted.Note: Polaris SCM Repository Integration does not support ".git" at the end of an Azure repository URL. For details, see "Import Git repositories from third-party SCM providers" below. - Enter the Repository Access Token. Depending on your choice for source above, you will need to generate an access token then paste it into the text field.Note: Due to security reasons, if you change any of your repository settings, you will have to enter the Access Token again.
When creating an access token:
- From Settings pulldown, select Personal Access Token.
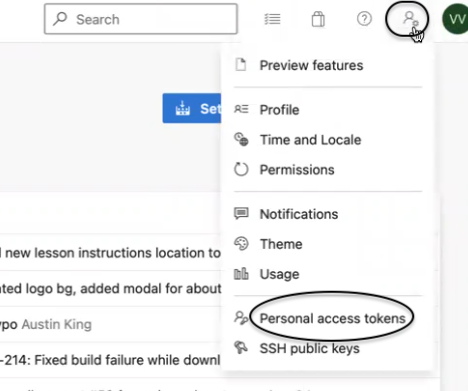
- Click +New Token.
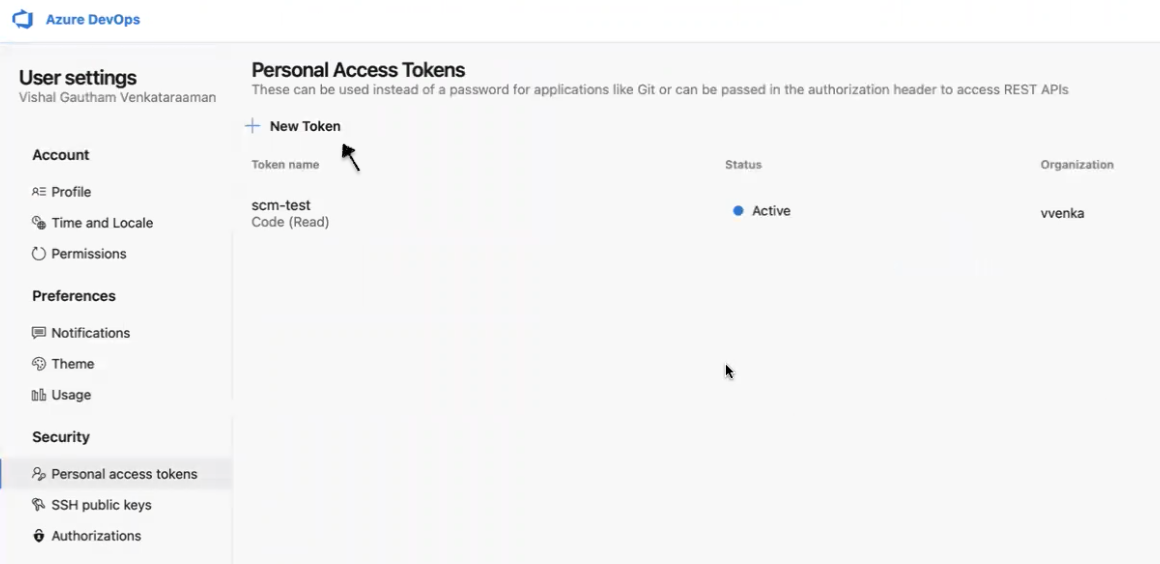
- Enter a Name for the token and select your Organization.

- Set the token's Expiration date. To avoid issues, we recommend the longest setting which is one year from creation.
- Under Code, check Read.
- Click Create. Note: For more information on creating access tokens, see the documentation for Azure DevOps (link).
- From Settings pulldown, select Personal Access Token.
- Click Test your Connection. A spinning circle indicates the test is in progress.
-
If your connection test is unsuccessful, check the following and retry:
- Your network connection is stable.
- Check the Repository URL and Access Token to make sure they are accurate.
- Check that the Repository Access Token is still valid and has not expired.
- Check that you selected the correct provider for your source repository.
- If your connection is successful, click Save.
You can then scan on demand (see How to test from the web UI) or schedule automatic testing on a daily or weekly basis (see Test scheduling policies).
Note: From the Tests screen, before beginning a test manually, make sure to test the connection.
Import Git repositories from third-party SCM providers
 | Dev Portal
| Dev Portal