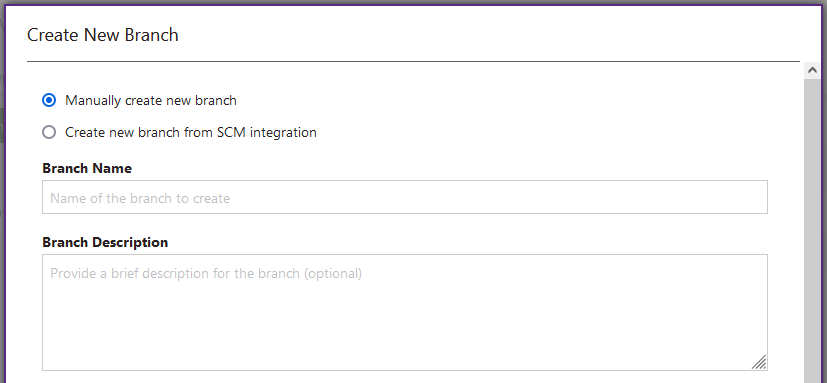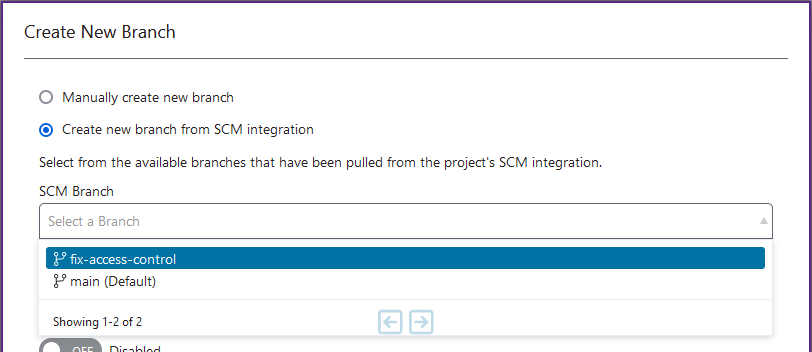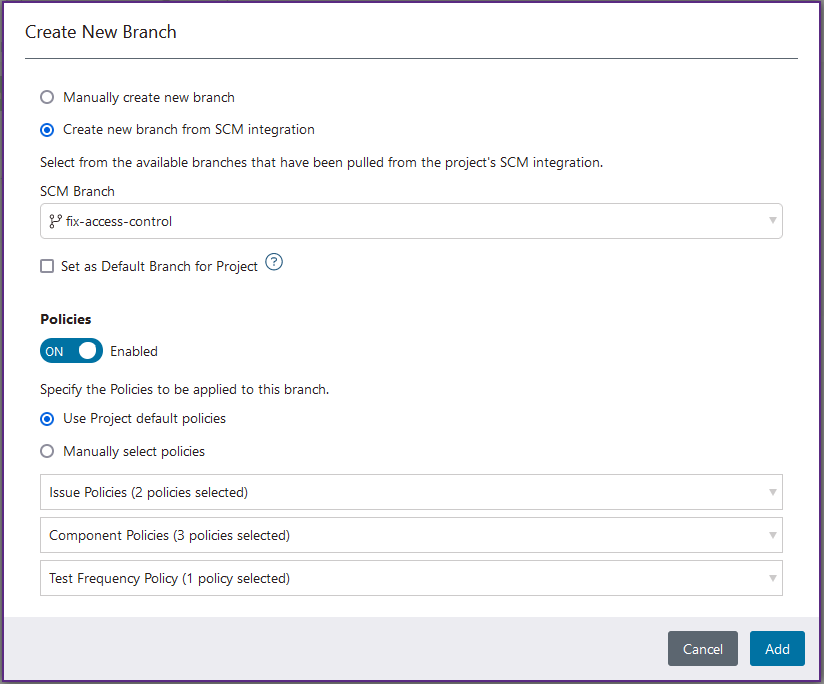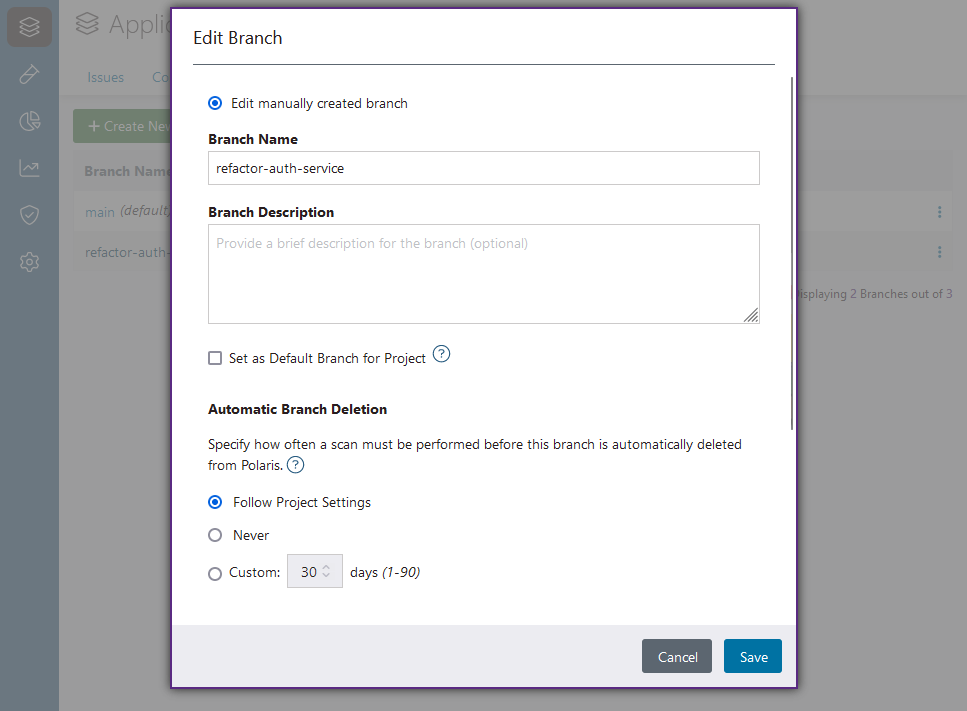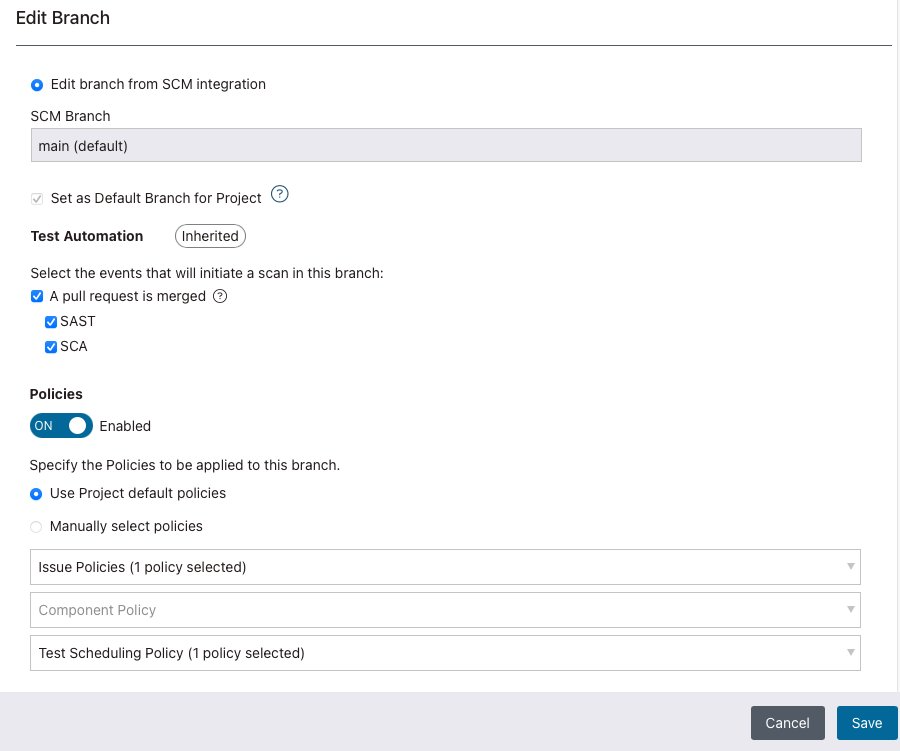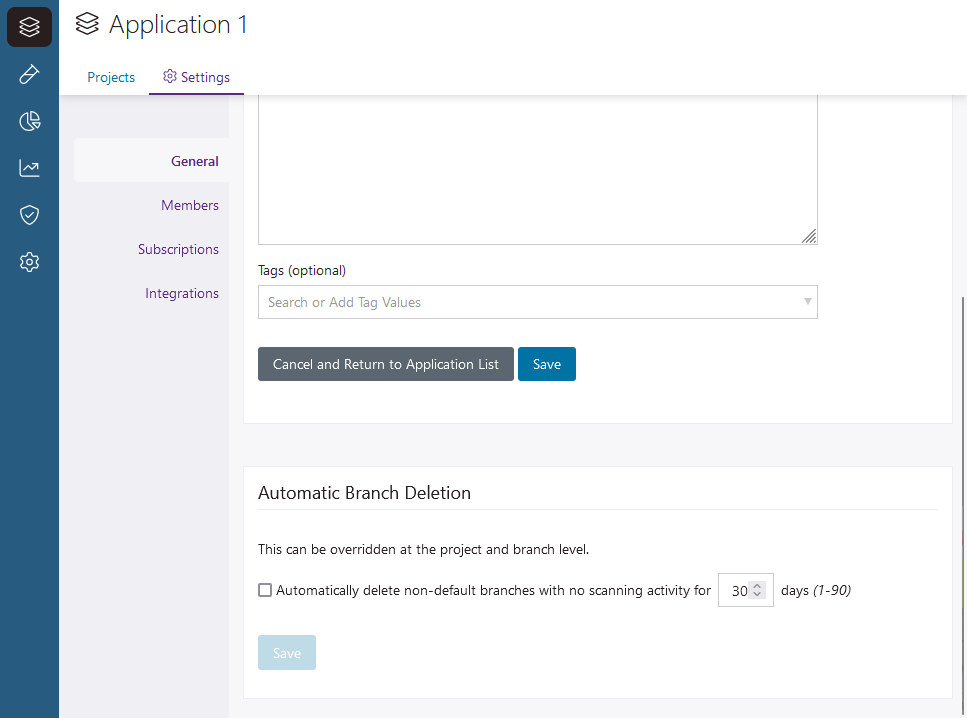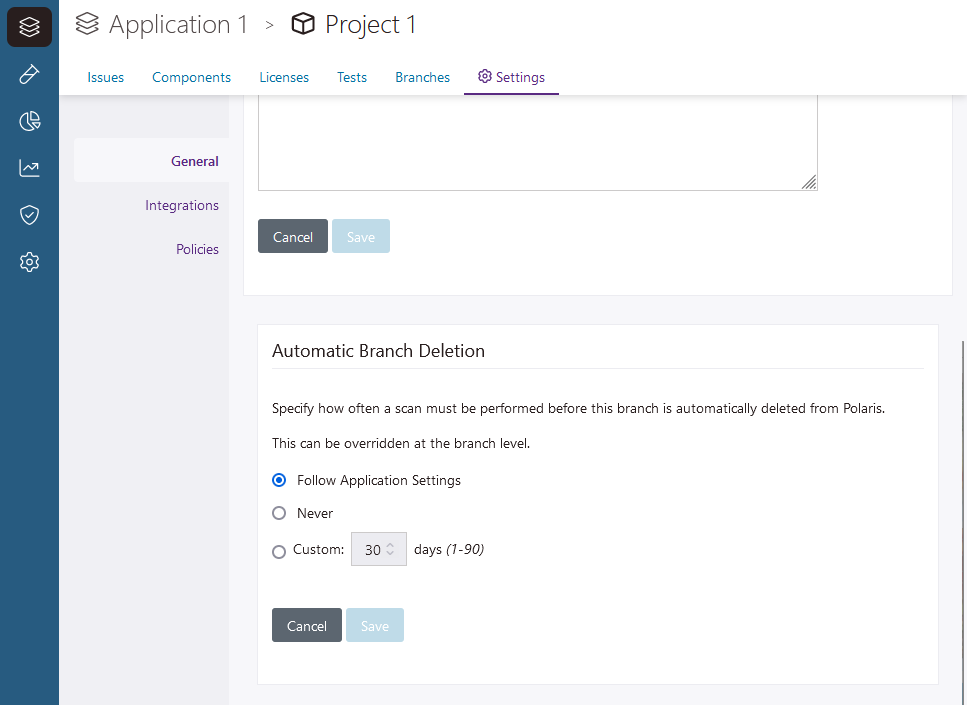Create and manage branches in a project
How to add a branch to your SAST & SCA project, or modify a branch that already exists.
Add a branch to a project
Follow these steps to add a branch to a SAST & SCA project. By default, each project can include up to 10 branches.
Note: When you create a project, Polaris creates the project's first (default) branch automatically.
Edit a branch (manually created)
Follow these steps to modify a manually created branch.
Edit a branch (SCM Integration)
Follow these steps to modify a branch from a SCM integration.
Change a project's default branch
Follow these steps to change a SAST & SCA project's default branch.
Configure automatic branch deletion
Note: A branch's automatic deletion setting overrides project and application settings; a project's automatic deletion setting overrides application settings. This way, even if an application is configured so non-default branches that aren't tested for a day are deleted, you can still preserve specific branches (or branches in specific projects) indefinitely, or for a longer duration.
Triage data is preserved when a non-default branch is deleted automatically. This way, if you recreate the branch (using the same name) and test the same code, your triage history is restored.
Change an application's automatic branch deletion setting
Change a project's automatic branch deletion setting
Change a branch's automatic branch deletion setting
Note: See Edit a branch (manually created) for more information.
Delete a branch
Follow these steps to delete a SAST & SCA project's branch.
 | Dev Portal
| Dev Portal