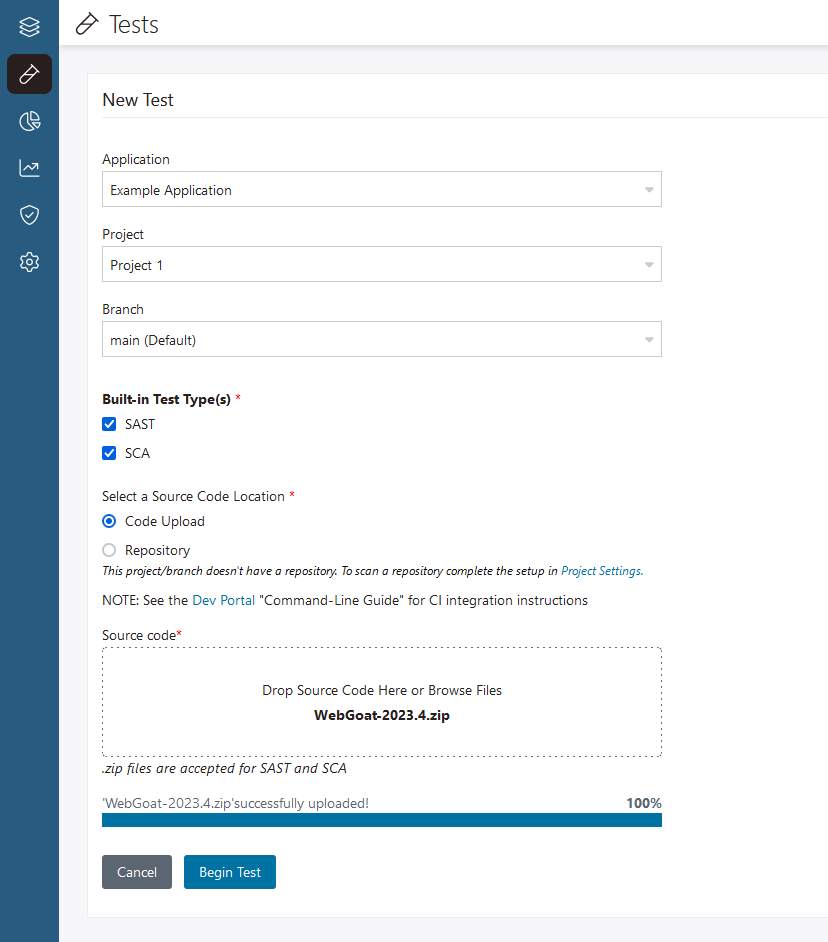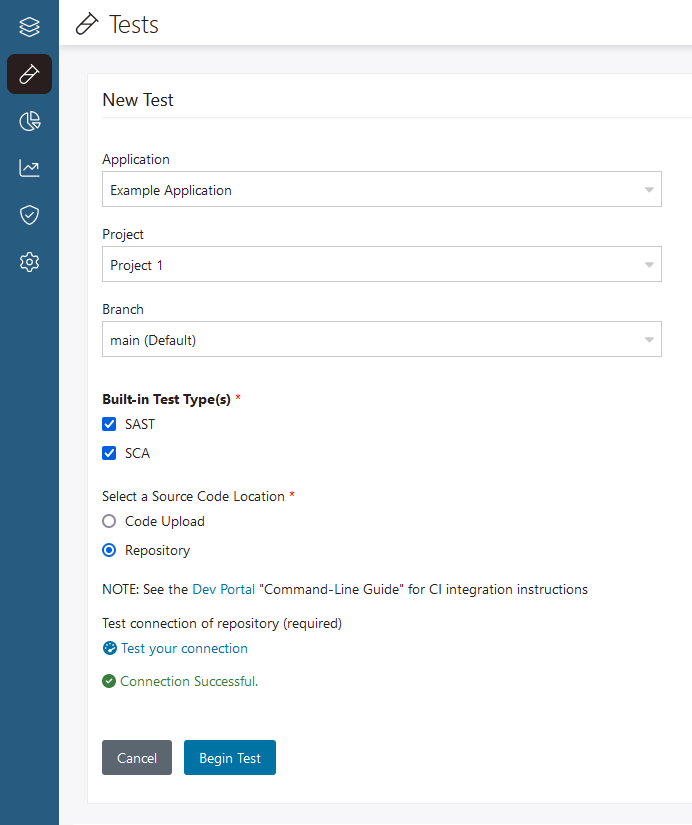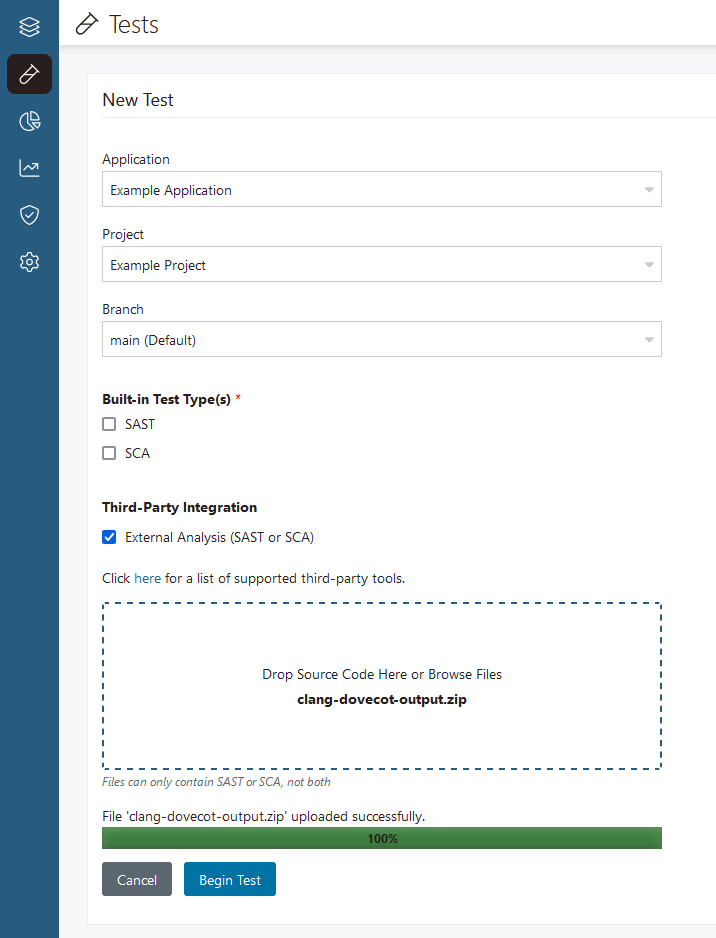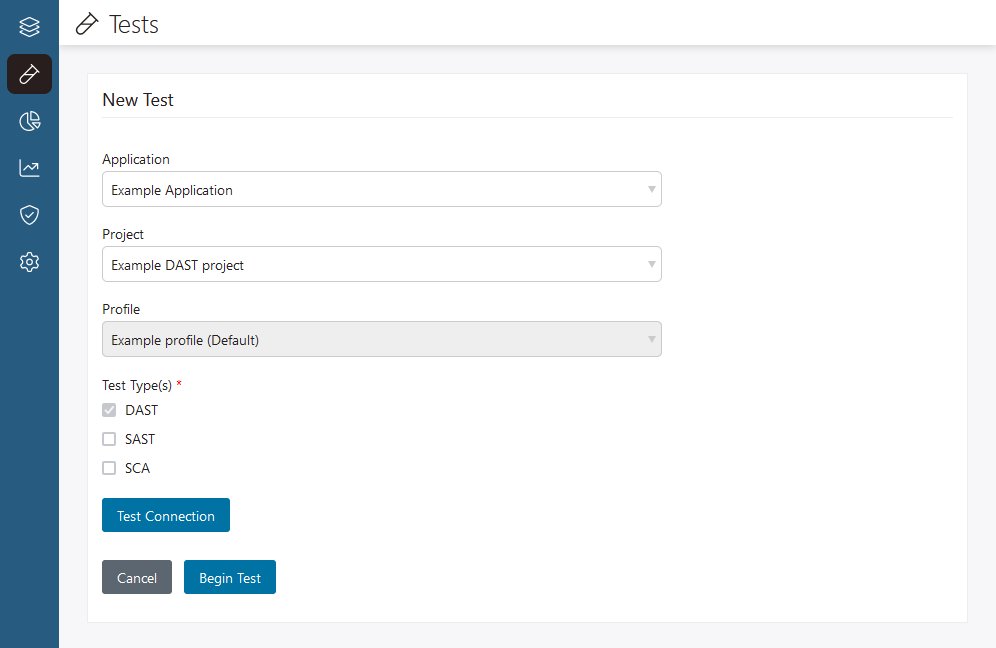How to test from the web UI
How to run a test on your project from the Polaris user interface.
From the Polaris user interface, you can:
- Run SAST and SCA tests using:
- Source code you upload manually.
Note: Before uploading, see the limitations for uploads here: Source code upload limitations.
- A branch of a repository.
Note: To scan branches in a repository, you need to set up an SCM integration first. For more information, see Integrate a SCM Repository to a Project. Before or after you set up an SCM integration, you can add branches to a project that aren't connected to a repository.
- Source code you upload manually.
- Run External Analysis tests to import SAST and SCA issues captured in third-party tools.
Note: You can upload one file (up to 2GB) for each external analysis test. Each file you upload can only include one type of issue data (SAST or SCA). Different file formats are accepted for different third-party tools. See Supported third-party tools for a full list of supported tools, along with accepted file formats for each.
- Run DAST tests.
Only one test can run on a project at a time. Earlier tests of a project must be completed before later tests start.
Test a SAST & SCA project
Follow these steps to run SAST and/or SCA tests from the Polaris user interface:
Note: When you scan a project for the first time (using built-in test types), you may receive email communications from the Black Duck team that require a response in order for testing to finish.
Test a DAST project
Follow these steps to run a DAST test from the Polaris user interface:
 | Dev Portal
| Dev Portal