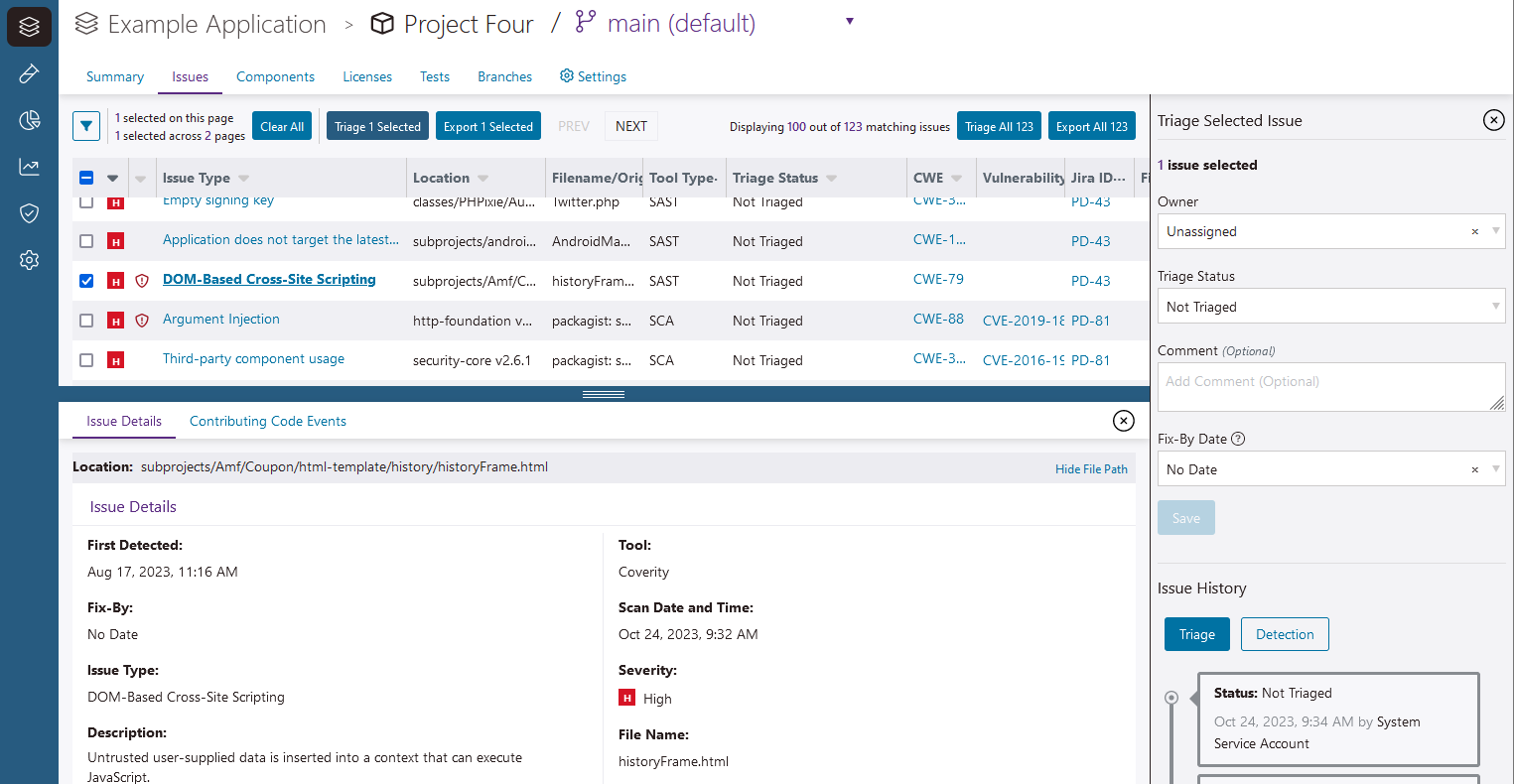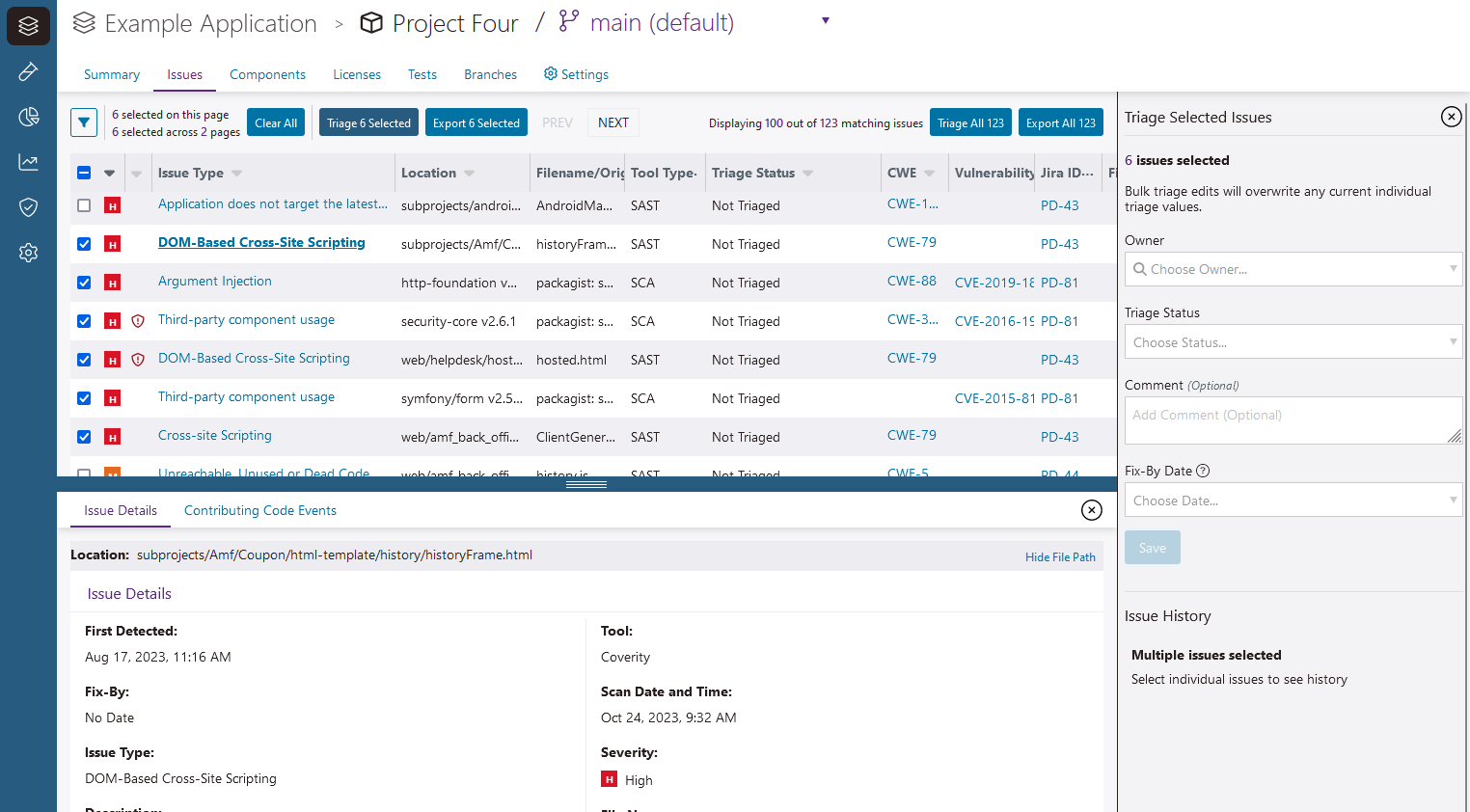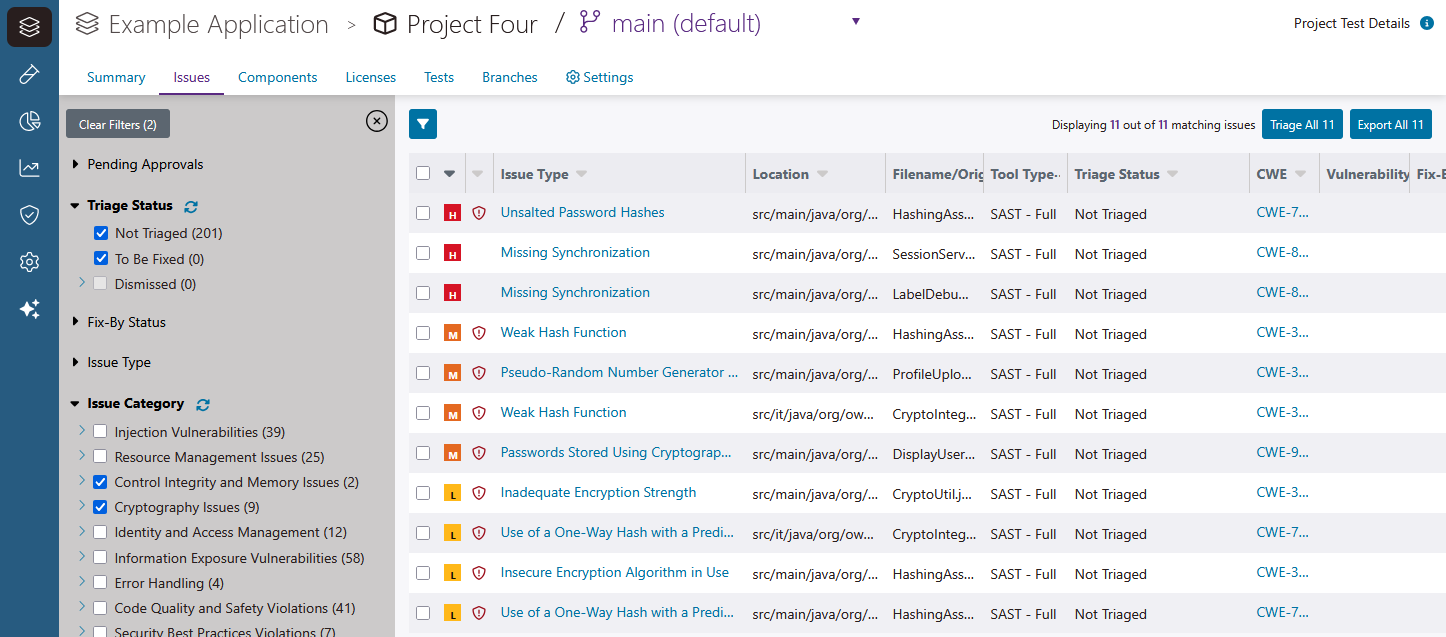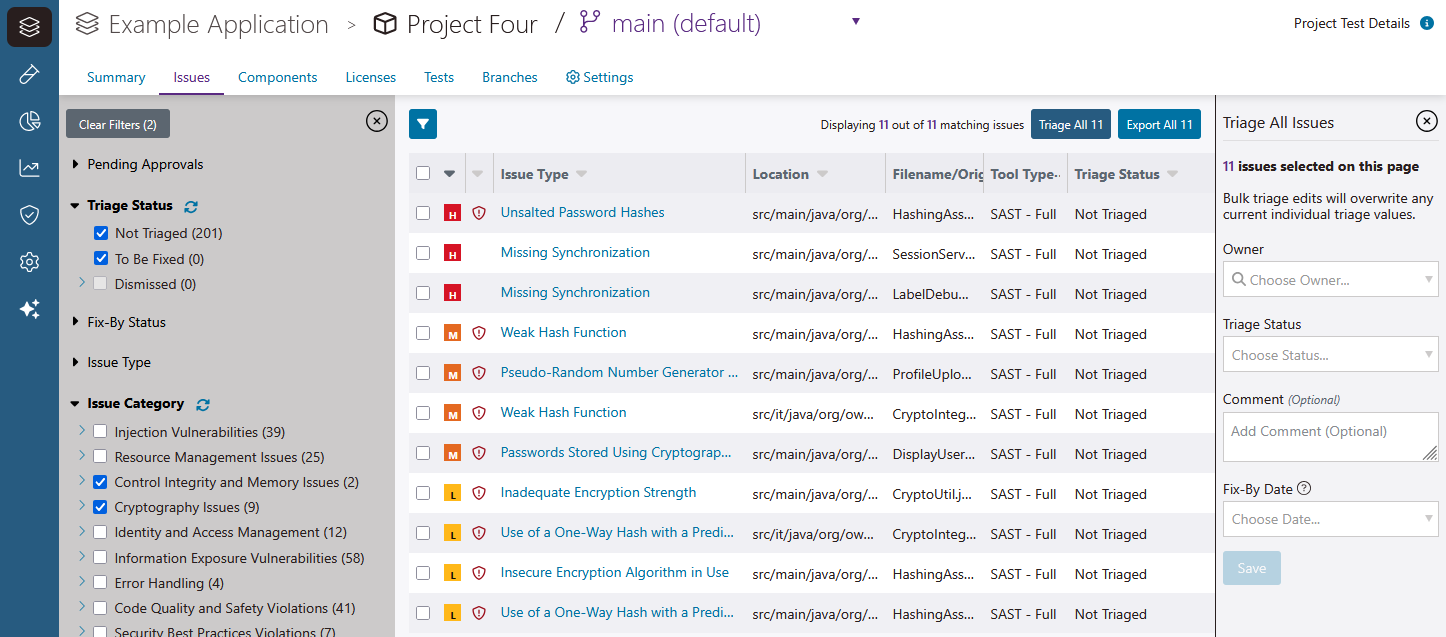Ways to triage issues in Polaris
In the issue list you can triage issues in several ways:
- Triage individual issues
- Batch triage by manually selecting multiple issues
- Batch triage by filtering
- Triage all
You'll need to use all of these, so we explain each approach in this page.
Note the following when triaging issues:
- If the same issue is detected in multiple branches of a project, you only need to triage it once. Triage actions (which can include setting or changing fix-by dates) are automatically applied across branches in a project. Important: Duplicate SCA issues may appear in the issues table. This occurs when the same issue is captured in separate package manager and signature analysis tests of the same branch. Duplicate SCA issues must be triaged separately.
- Component triage (see Ways to triage components in Polaris) can affect your results.
- When you exclude a component, any non-dismissed issues derived from the component are automatically dismissed.
- When you include a component, any issues related to the component that has been previously dismissed automatically, are now set to the default state (not triaged).
Note: View components excluded on the Issues page by going to Filters > Triage Status > Dismissed > Components Excluded.
- If your organization uses a triage approval workflow, certain changes may require approval to take effect. After you triage an issue, the pending approval
 icon appears next to changes that require approval. See Set up triage approval workflows for more information.
icon appears next to changes that require approval. See Set up triage approval workflows for more information. - Dismissed issues and excluded components (via issue and component triage) are not included in reports and dashboards. After you triage an issue (and approve the change, if required), it can take up to 60 minutes for the change to affect reports and dashboards.
 | Dev Portal
| Dev Portal