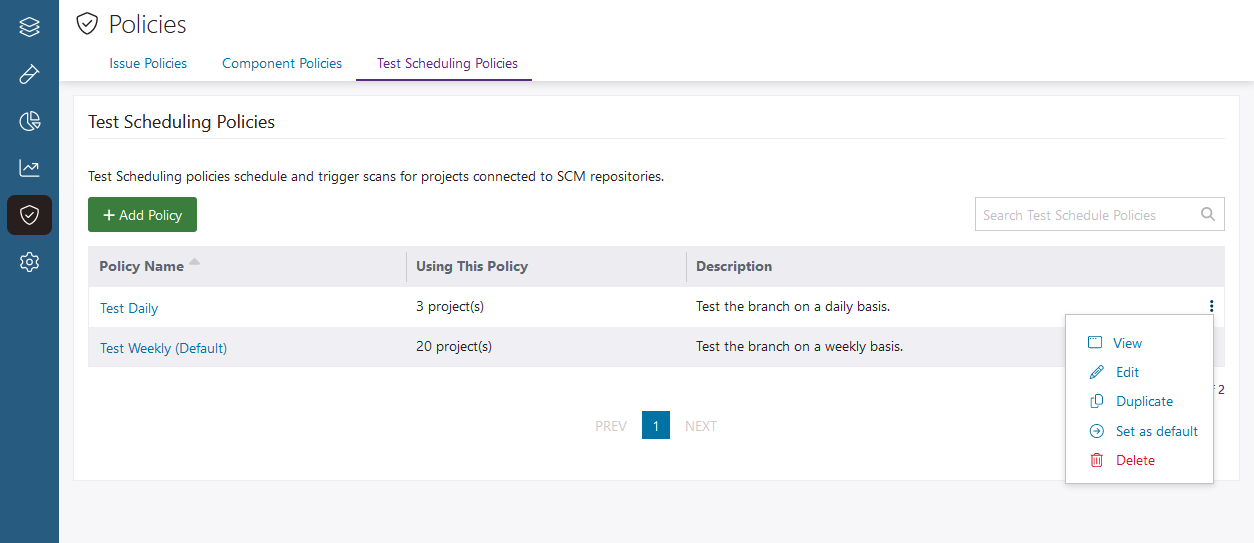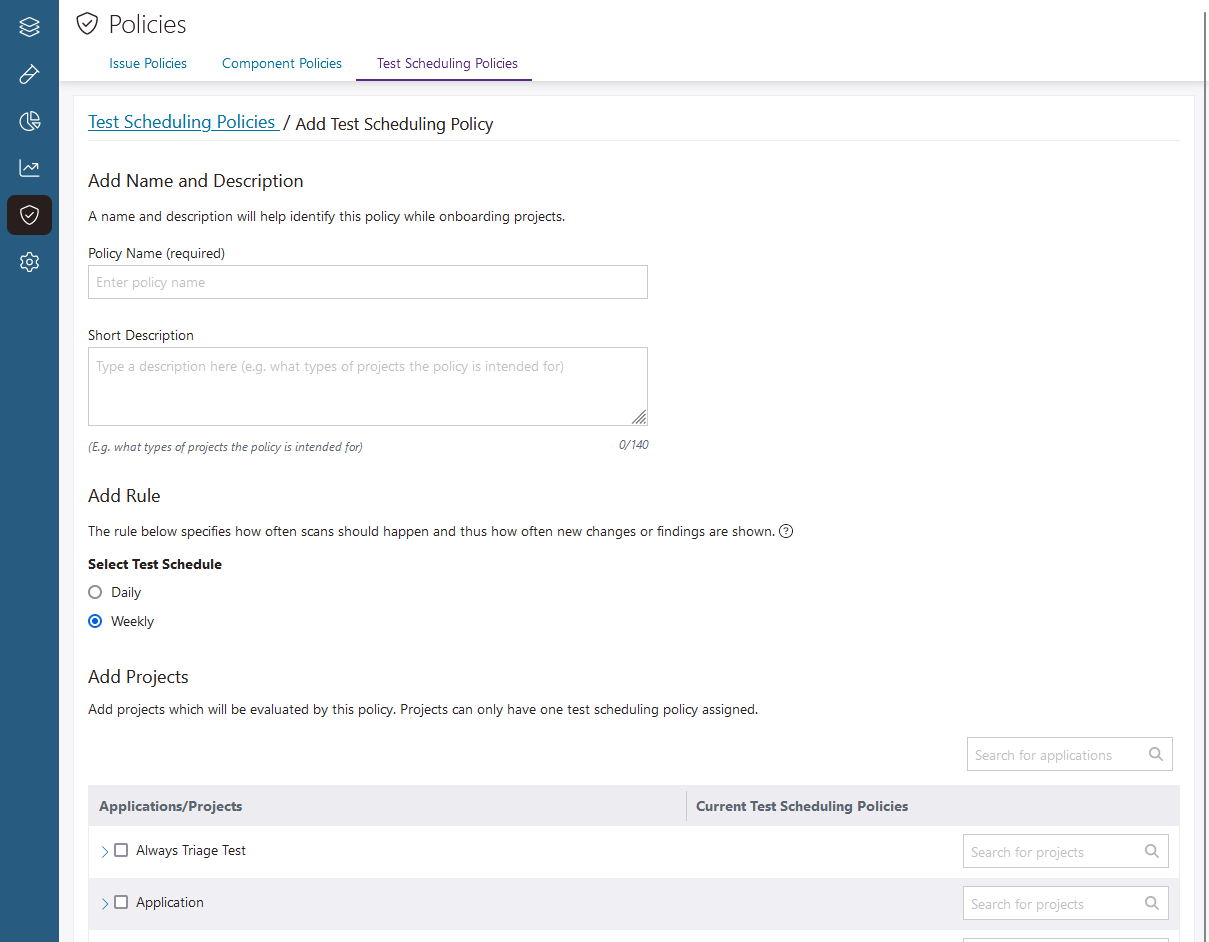Test scheduling policies
Use test scheduling policies to automate tests of SCM-integrated branches on a weekly or daily basis.
Important: If you assign a test scheduling policy to a project or branch that isn't connected to an SCM repository, it will not function as expected. Before you use test scheduling policies, set up an SCM integration, and import branches from your repository. For more information, see Integrate a SCM Repository to a Project and Create and manage branches in a project.
View a test scheduling policy's details
Create a test scheduling policy
Modify a test scheduling policy
- Go to Policies and open the Test Scheduling Policies tab.
-
Click the options
 icon at the end of the policy's row and select Edit.
icon at the end of the policy's row and select Edit.
- Modify the policy, as required.
- Select Save.
 | Dev Portal
| Dev Portal